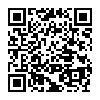When I set up my hyper key, one of the things I wanted was to be able to launch certain applications with a unique hyper key shortcut.
There are utilities one can download specifically for this task but, like most of you I imagine, I prefer not to have the overhead of additional applications wherever possible.
I suspected that I’d find everything I needed to achieve my goal in OS X itself. I also guessed, correctly as it turns out, that Automator would be a good place to start looking…
It’s ridiculously simple to accomplish this with Automator. We start with Automator’s create new workflow dialogue, where we choose the “Service” type for our new workflow:
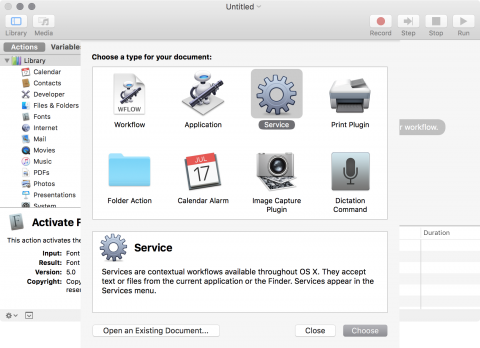
This takes us into Automator proper. In the search box by the “Actions” pane (highlighted below) we search for launch and our list of matches is immediately reduced to show the “Launch Application” action:
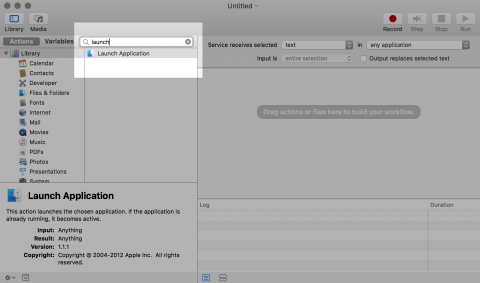
Drag the “Launch Application” action into the drag-target area in the right-hand pane and you’ll end up with this:
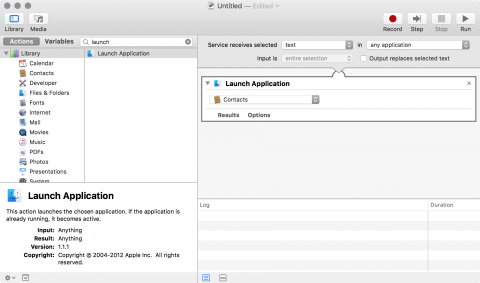
Set the “Service receives” value to “no input”:
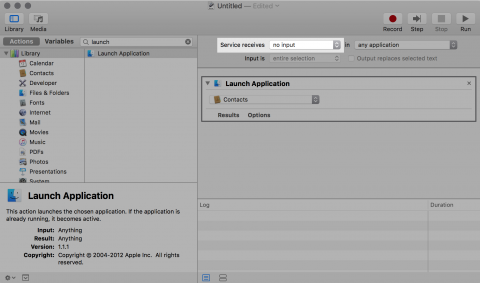
Choose the application you want to launch from the pull-down-menu:
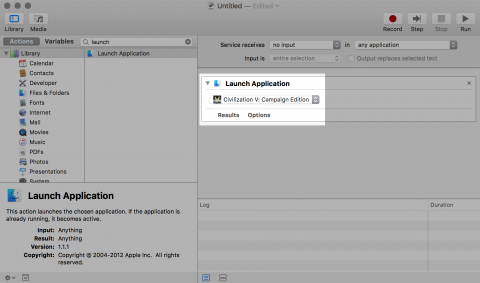
Then hit command+S, name your new service and click “Save”:
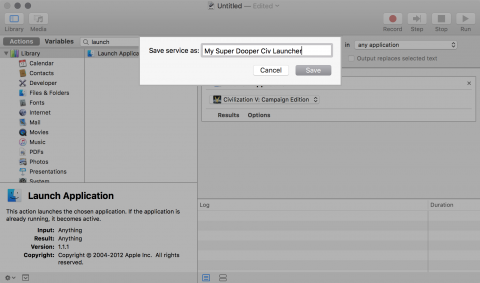
You can now close Automator and launch System Preferences → Keyboard → Shortcuts. In the left-hand pane, select “Services”. Scroll the right-hand pane until your new service comes into view:
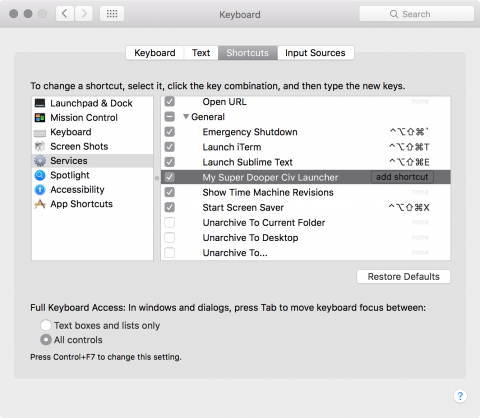
Double-click the “add shortcut” label and enter whatever key combination suits you. In the example below, I’m using my hyper key combination, hence the large number of modifiers:
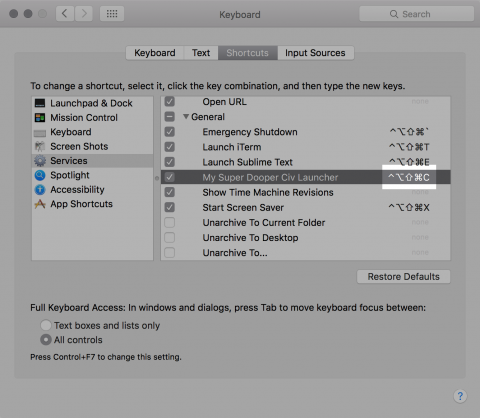
That’s all it takes. Exit from System Preferences and hit your new keyboard shortcut and your chosen application launches:
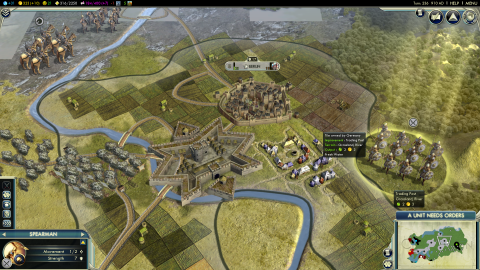
Bonus
An additional benefit of this workflow is that, due to the way OS X works, if your chosen application is already running, then the operating system will give focus to your application’s front-most window when you use your new keyboard shortcut. So you’re on your way to creating a rudimentary task switcher for your favourite applications. How cool is that?